|
The following steps will help you setup your BYO laptop for use at Faith College.
|
|
Step 1 - Wi-Fi and Internet
|
||
|---|---|---|
|
|
Step 1 should be completed while at home
Please click here and follow the instructions for your device. This allows your laptop to connect to the internet while at Faith. |
|
|
Step 2 - Install Microsoft Office
|
||
|
|
To start installing Microsoft Office you will need to log into Office 365 by clicking here. If you need help installing Microsoft Office we have video tutorials at the links below: |
|
|
Step 3 - Setup OneDrive
|
||
|
|
Windows devices have OneDrive pre-installed. Look for the OneDrive cloud icon on your task bar, in File Explorer, or type ‘OneDrive’ in the Search bar. macOS devices will need to download and install OneDrive by clicking here You will see the ‘Setup OneDrive’ screen. Enter your Faith College email address, enter your Faith College password. Click ‘Sign in’ Read and follow through the tips. Choose ‘Sync all files and folders in my OneDrive’ Finally, click ‘open’ to show your OneDrive folder. Your OneDrive folder is now available; it is labelled ‘OneDrive – Faith Lutheran College |
|
|
Step 4 - Install Adobe Creative Cloud (Photoshop, Illustrator, InDesign, Premiere Pro etc.)
|
||
|
|
|
|
|
Step 5 - Setup Faith Email Account
|
||
|
|
|
|
|
Step 6 - Setup and Learn How-To Print
|
||
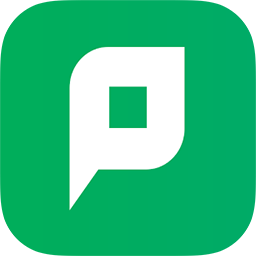 |
Step 6 can only be completed while connected to the Wi-Fi at Faith College
Simply follow the video tutorials at the links below: |
|
|
Step 7 - Access the Faith network files
|
||
|
|
Faith Files enables access to the Faith network and your OneDrive files. It works across all types of devices, both at School and at home by using your Internet Connection. Simply click here to login to Faith Files. If you want to set it up on your or iPad or smartphone please click here for more instructions. |
|
